
Nous découvrons la portée des nouvelles technologies dans la mesure où nous comprenons le fonctionnement de tous les outils et ressources disponibles. C'est le cas, par exemple, dans le cas particulier de l'ordinateur. L'une des ressources les plus pratiques pour sa valeur visuelle est la capture d'écran. Cet élément photo affiche une photo qui contient l'image de l'élément sélectionné. Et pourquoi cette capture d'écran pourrait-elle être utile ? Quel est le but de cette action ? Imaginez qu'un ami vous demande comment fonctionne un certain programme ou quelles étapes il doit suivre pour effectuer une action numérique.
En raison de la distance, il serait difficile de vous donner les directions d'une manière compréhensible afin que vous puissiez les comprendre clairement. C'est alors que la capture d'écran devient une option confortable, simple et pratique à la fois pour l'expéditeur et le destinataire de ce message. Grâce à une explication accompagnée de la séquence décrite dans les captures d'écran jointes à un e-mail, une personne peut expliquer à une autre le sujet de ce message.
Cette ressource est largement utilisée dans le travail d'équipe dans les projets numériques, par exemple, dans le travail indépendant effectué à distance. Grace à aide pédagogique A partir de l'explication en capture d'écran, il est plus facile de partager des connaissances, de lever les doutes et d'avancer dans l'atteinte de nouveaux objectifs. Lorsqu'une personne travaille à distance via le télétravail Vous pouvez recevoir des indications plus complexes expliquées par cette formule en n'ayant pas de collègues qui peuvent donner ce retour en personne.
Et quelle est la marche à suivre pour faire une capture d'écran ? Dans cet article, nous allons expliquer l'une des façons les plus simples de pratiquer à partir de maintenant. Tout d'abord, sélectionnez la fonction snipping sur votre ordinateur car grâce à cet outil, vous pouvez facilement atteindre cet objectif. Prenez le temps de consulter les possibilités que vous offre cet élément.
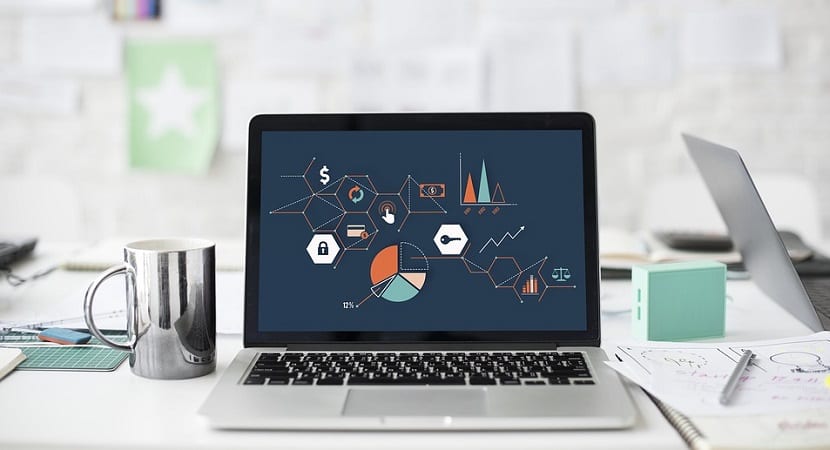
Mode d'écrêtage d'écran
Grâce à cette option, vous pouvez sélectionner différents types de coupes, chacune étant plus adaptée en fonction de l'objet que vous souhaitez sélectionner. Quels sont les points principaux de cette typologie ? Dans l'option du mode de découpage, vous pouvez voir les options suivantes :
1. Couper forme libre.
2 Rognage rectangulaire.
3. Couper fenêtre.
4. Couper plein écran.
Par conséquent, le nom de chaque type de découpage fait référence à la forme que prend la capture d'écran à partir de la sélection de l'information elle-même. Ainsi, lorsque vous souhaitez sélectionner un recadrage pour un objectif précis, appuyez sur l'option "nouveau" une fois le "mode" défini.
Une fois cette étape terminée, vous pouvez enregistrer ces informations sur votre ordinateur en donnant à ce fichier un nom qui donne un caractère permanent au contenu qui occupe actuellement l'écran de l'ordinateur et que vous souhaitez documenter pour une raison quelconque. Par conséquent, explorez toutes les possibilités offertes par l'option d'écrêtage disponible sur votre ordinateur pour sélectionner des informations puisque la pratique est la meilleure façon d'expérimenter en informatique.