
We ontdekken de reikwijdte van nieuwe technologieën in de mate dat we de werking van alle tools begrijpen en beschikbare middelen. Dit is bijvoorbeeld het geval in het specifieke geval van de computer. Een van de meest praktische bronnen voor zijn visuele waarde is de screenshot. Dit foto-item geeft een foto weer die de afbeelding bevat van het item dat erin is geselecteerd. En waarom zou deze screenshot nuttig kunnen zijn? Wat is het doel van deze actie? Stel je voor dat een vriend je vraagt hoe een bepaald programma werkt of welke stappen je moet nemen om een digitale handeling uit te voeren.
Als gevolg van de afstand zou het moeilijk zijn om u de aanwijzingen op een begrijpelijke manier te geven, zodat u ze duidelijk kunt begrijpen. Het is dan wanneer de schermafbeelding een comfortabele, eenvoudige en praktische optie wordt voor zowel de afzender als de ontvanger van dat bericht. Dankzij een uitleg die vergezeld gaat van de volgorde die wordt beschreven in de screenshots die bij een e-mail zijn gevoegd, kan de een aan de ander uitleggen over het onderwerp van dat bericht.
Dit middel wordt veel gebruikt bij teamwork in digitale projecten, bijvoorbeeld bij freelance werkzaamheden op afstand. Dankzij de leerhulp Uit de uitleg in een screenshot is het makkelijker om kennis te delen, eventuele twijfels op te lossen en vooruitgang te boeken bij het behalen van nieuwe doelstellingen. Wanneer een persoon op afstand werkt via de telewerken U kunt complexere indicaties krijgen die via deze formule worden uitgelegd door geen collega's te hebben die deze feedback persoonlijk kunnen geven.
En wat is het proces dat moet worden gevolgd bij het maken van een screenshot? In dit artikel gaan we een van de eenvoudigste manieren uitleggen die je vanaf nu kunt oefenen. Selecteer allereerst de knipfunctie op uw computer, want dankzij deze tool kunt u dit doel gemakkelijk bereiken. Neem even de tijd om de mogelijkheden die dit element u biedt te raadplegen.
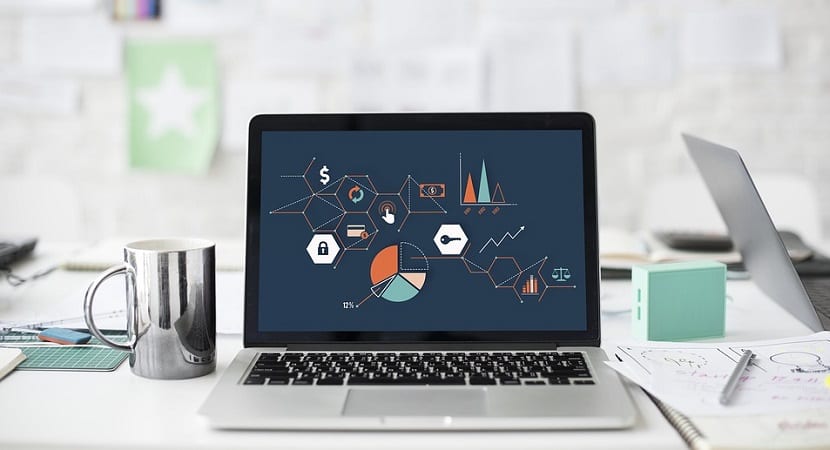
Scherm clipping modus
Met deze optie kunt u verschillende soorten uitsnijdingen selecteren, die elk meer geschikt zijn, afhankelijk van het object dat u wilt selecteren. Wat zijn de belangrijkste punten van deze typologie? In de optie Clipping Mode ziet u de volgende opties:
1. Trimmen vrije vorm.
2. knip rechthoekig.
3. Trimmen ventana.
4. Trimmen volledig scherm.
Daarom verwijst de naam van elk type clipping naar de vorm die de schermafbeelding aanneemt bij de selectie van de informatie zelf. Om deze reden, wanneer u een gewas voor een specifiek doel wilt selecteren, drukt u op de "nieuwe" optie zodra de "modus" is gedefinieerd.
Nadat u deze stap hebt voltooid, kunt u deze informatie op uw computer opslaan door dit bestand een naam te geven die een permanent karakter geeft aan de inhoud die momenteel op het computerscherm staat en die u om de een of andere reden wilt documenteren. Onderzoek daarom alle mogelijkheden die de clipping-optie op uw computer biedt om informatie te selecteren, aangezien oefenen de beste manier is om te experimenteren met informatica.