
Ми відкриваємо сферу застосування нових технологій настільки, наскільки розуміємо роботу всіх інструментів і наявні ресурси. Це стосується, наприклад, конкретного випадку комп’ютера. Одним з найбільш практичних ресурсів для його візуальної цінності є скріншот. Цей елемент фотографії відображає фотографію, яка містить зображення вибраного в ньому елемента. І чому цей скріншот може бути корисним? Яка мета цієї дії? Уявіть, що ваш друг запитує вас про те, як працює певна програма або які кроки вона повинна виконати, щоб виконати цифрову дію.
Через відстань було б важко дати вам зрозумілі вказівки, щоб ви могли чітко їх зрозуміти. Саме тоді скріншот стає зручним, простим і практичним варіантом як для відправника, так і для одержувача цього повідомлення. Завдяки поясненню, що супроводжується послідовністю, описаною на скріншотах, доданих до електронного листа, одна особа може пояснити іншій про тему цього повідомлення.
Цей ресурс широко використовується в колективній роботі у цифрових проектах, наприклад, у позаштатній роботі, що здійснюється на відстані. Завдяки навчально -методичний посібник З пояснення на скріншоті легше поділитися знаннями, вирішити будь -які сумніви та просунутися у досягненні нових цілей. Коли людина працює віддалено через дистанційна робота Ви можете отримати більш складні вказівки, пояснені за допомогою цієї формули, не маючи співробітників, які могли б особисто дати цей відгук.
І якого процесу слід дотримуватися, роблячи скріншот? У цій статті ми збираємося пояснити один з найпростіших способів, які ви можете практикувати відтепер. Перш за все, виберіть функцію вирізки на своєму комп’ютері, тому що завдяки цьому інструменту ви можете легко досягти цієї мети. Приділіть трохи часу, щоб ознайомитися з можливостями, які пропонує вам цей елемент.
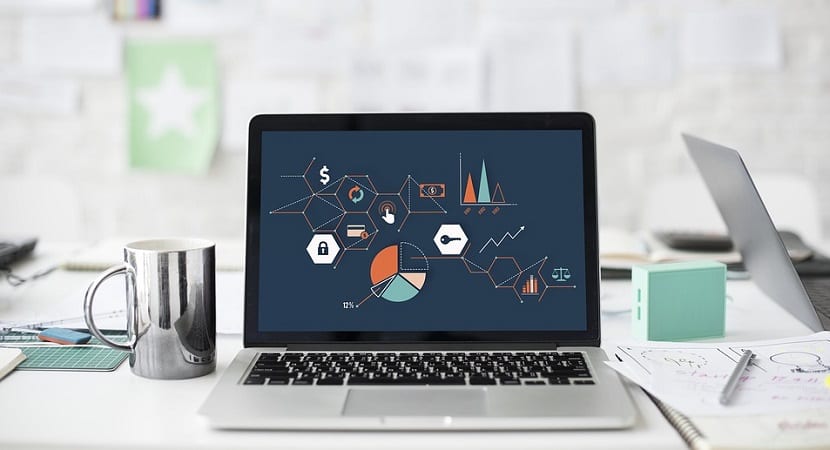
Режим обрізки екрану
За допомогою цієї опції можна вибирати різні види розрізів, кожен з яких більше підходить, залежно від об’єкта, який потрібно вибрати. Які основні моменти цієї типології? У режимі відсікання можна побачити такі параметри:
1. Обрізка вільна форма.
2. Обрізати прямокутний.
3. Обрізка вікно.
4. Обрізка повний екран.
Отже, назва кожного типу вирізки відноситься до форми, яку знімок екрана набуває від вибору самої інформації. Тому, коли ви хочете вибрати врожай для певної мети, натисніть кнопку "новий" після того, як "режим" буде визначено.
Після того, як ви виконали цей крок, ви можете зберегти цю інформацію на своєму комп’ютері, надавши цьому файлу ім’я, яке надає постійний символ тому вмісту, який зараз займає екран комп’ютера і який ви хочете з якихось причин задокументувати. Тому вивчіть усі можливості, доступні на вашому комп’ютері опцією вирізки, оскільки практика - це найкращий спосіб експериментувати в обчисленні.